當電腦出現異常,卻又不確定到底是什麼原因引起異常時,就可以透過 Windows 的「安全模式」來進行檢測。
今天 LINA 將會簡單介紹什麼是安全模式、如何進入安全模式,並解答與安全模式相關的 Q&A,像是「如何解除安全模式」和「如何透過命令提示字元來進入安全模式?」。
「安全模式」是什麼?
「安全模式」是作業系統的一種特殊的操作模式,主要用來進行系統除錯。
進入安全模式後,電腦只會以最低限度的服務和驅動程式來啟動 Windows 系統,因此包含病毒、惡意軟體等大多數的程式在安全模式下是無法正常使用的。
這樣一來,用戶就可以快速檢測電腦發生異常的原因,並趁機修復問題或移除有問題的程式。舉例來說,如果電腦以安全模式啟動後又沒有再發生異常,那至少可以先排除「預設設定或基本驅動、服務有問題」的可能性。
如何啟動安全模式
安全模式需要從「進階選項」來啟動,因此啟動安全模式的過程可以分為「進入進階選項」和「從進階選項啟動安全模式」兩部分。
進入進階選項
用戶有三種方式可以進入進階選項,分別是從 Windows 設定、登入畫面,第三種方式則是適用於螢幕為黑畫面或空白時。
▉ 1. Windows 設定
進入 Windows 設定後,點擊「更新與安全性」,在「復原」選單中點擊「立即重新啟動」。
▼ 進入「復原」選單後,點擊「立即重新啟動」

▉ 2. 登入畫面
當電腦處於登入畫面時,按住 Shift 鍵的同時點擊「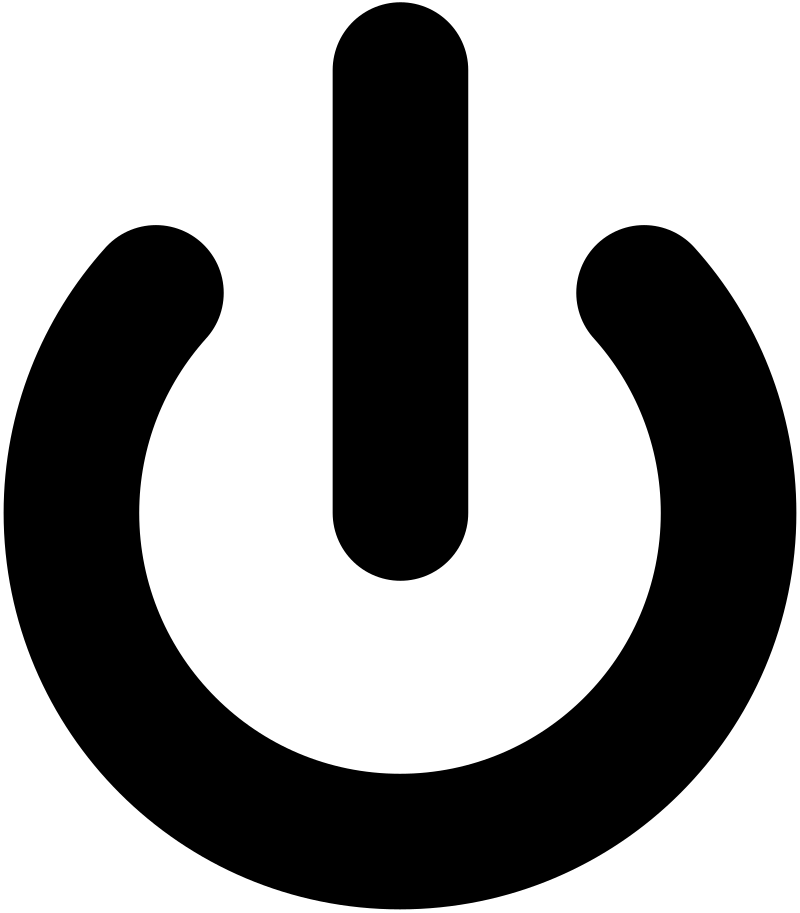 → 重新開機」。
→ 重新開機」。
▉ 3. 螢幕為黑畫面或空白時
當螢幕為黑畫面或空白時,需要先讓電腦進入 Windows 修復環境(winRE)才能進入進階選項。不過,進入 winRE 需要不停地重開、關閉電腦的電源,由於這樣非常傷電腦,除非逼不得已,否則不建議使用這種方式。
「長按電源鍵來關閉電腦電源 → 按下電源鍵來開機 → 出現『Windows 已啟動』或製造商的商標時,再長按電源鍵來關閉電源」,重複上述步驟三次之後,再讓電腦完全重新開機,它就會進入 winRE。
從進階選項啟動安全模式
當電腦進入「選擇選項」後,點擊「疑難排解 → 進階選項 → 啟動設定 → 重新啟動 」。
重新啟動後,按下 F4 鍵或 4 鍵,就能夠以安全模式來啟動電腦了。
▼ 進入「進階選項」後,再點擊「疑難排解 → 進階選項 → 啟動設定 → 重新啟動 」

來源:Microsoft 官方
安全模式的相關 Q&A
- 如何解除安全模式?
- 如何透過命令提示字元來進入安全模式?
▉ a. 如何解除安全模式?
一般來說,只要將電腦重新開機,電腦就會自動從安全模式切回正常模式。
要是重開機後電腦卻還是一樣進入安全模式,就需要進入「系統設定」(可以在搜尋方塊輸入「系統設定」來開啟),再到「開機」標籤裡取消勾選「安全開機」方塊並點擊「確定」。
之後電腦會要求重新啟動來套用設定,直接點擊「重新啟動」讓電腦重開就可以了~
▼ 進入系統設定的「開機標籤」後,取消勾選「安全開機」方塊後再點擊「確定」

▉ b. 如何透過命令提示字元來進入安全模式?
有時在進階選項裡可能不會顯示「啟動設定」的選項,那這時就可以透過「命令提示字元」來進入安全模式。
「啟用安全模式」的相關指令:
- 啟用安全模式:bcdedit /set {default} safeboot minimal
- 啟用安全模式(含網路功能):bcdedit /set {default} safeboot network
- 啟用安全模式(含命令提示字元功能):bcdedit /set {default} safeboot minimal
總結
話說回來,要是已經確定電腦中毒了,比起開啟安全模式清病毒,LINA 自己更喜歡「直接重灌電腦」。
畢竟重灌不僅能夠徹底清除電腦裡的病毒、惡意軟體,還能順便把一些積存已久的垃圾檔案清一清,雖然重灌會比安全模式更麻煩一點(需要先備份資料,重灌完還得把程式重載回來),但重灌完就能獲得一台乾淨又快速的電腦,其實也不錯啊~
如何重灌電腦 ▶▶【Windows 教學】免光碟!保留資料並重灌電腦 Win 10、Win 11
資料來源:Microsoft 官方





