當我們把電腦開機、準備啟動 Windows 系統時,有時總會莫名其妙遇到「無法登入桌面」或「Microsoft 帳戶無法登入」的情況,超級麻煩。
今天 LINA 將會教大家「無法登入 Windows」時可以採取的 5 個解決方法,快速解決電腦無法登入的問題!
「無法登入 Windows」的 5 個解決方法
- 重新啟動電腦
- 檢查網際網路狀態
- 將 Windows 更新到最新版本
- 使用「安全模式」來找出異常原因
- 直接重設電腦
▉ 1. 重新啟動電腦
無法登入 Windows 可能是 Windows 系統在開機載入時出現異常或沒有載入完全,導致用戶無法登入 Windows。這時最簡單也最快速的解決方法,就是重新啟動電腦。
要注意的是,在關機時應該要選擇「關閉電腦電源」而不是「重新啟動」,並且關機後最好等待幾分鐘再重開機。只有選擇「關機」才能會讓主機裡的硬體零件斷電並徹底關閉,否則選擇「重新啟動」只會讓電腦重啟作業系統而已,硬體本身還是全程處於通電狀態喔。
▉ 2. 檢查網際網路狀態
如果是使用 Microsoft 帳戶來登入,並且近期曾經更改過帳戶密碼的話,那最好先檢查電腦有沒有正常連上網路。要是電腦處於斷網的狀態,那可能電腦並未接收到 Microsft 帳戶的密碼更新,導致用戶無法正常登入。
這時可以先讓電腦連上網路並更新密碼資訊,或是先嘗試用舊密碼來登入。
▉ 3. 將 Windows 更新到最新版本
有時無法登入可能是 Windows 系統的舊版本的 bug 所導致的,將 Windows 更新到最新版本或許就能解決登入問題。
這時可以先建立一個新的使用者帳戶,再透過新的使用者帳戶來更新 Windows 系統,或許就能解決無法登入的問題了。
▉ 4. 使用「安全模式」來找出異常原因
要是找不到發生異常的原因,這時就可以使用 Windows 系統的「安全模式」來登入,逐步找出引起異常的原因。「安全模式」只會啟動最基本的驅動程式和服務,要是電腦在安全模式下就能正常登入,那就代表異常原因可能是第三方的應用程式或服務所引起的。
確定原因出在第三方程式後,可以到「Windows 設定 → 應用程式 → 啟動」,關閉一半的程式後再重新啟動電腦,看看登入問題是否有解決。如果沒有,那就回到 Windows 設定把另外一半的程式關閉、開啟剛剛關閉的程式,再重開電腦。
接下來就是不停重複以上的步驟,直到找出有問題的程式為止。
「安全模式」介紹 ▶▶【Windows 教學】「安全模式」的用途是什麼?如何進入、解除
▉ 5. 直接重設電腦
如果實在找不出異常原因(或是懶得一個個找),也可以選擇直接重設電腦。
當電腦處於登入畫面時,按住 Shift 鍵的同時點擊「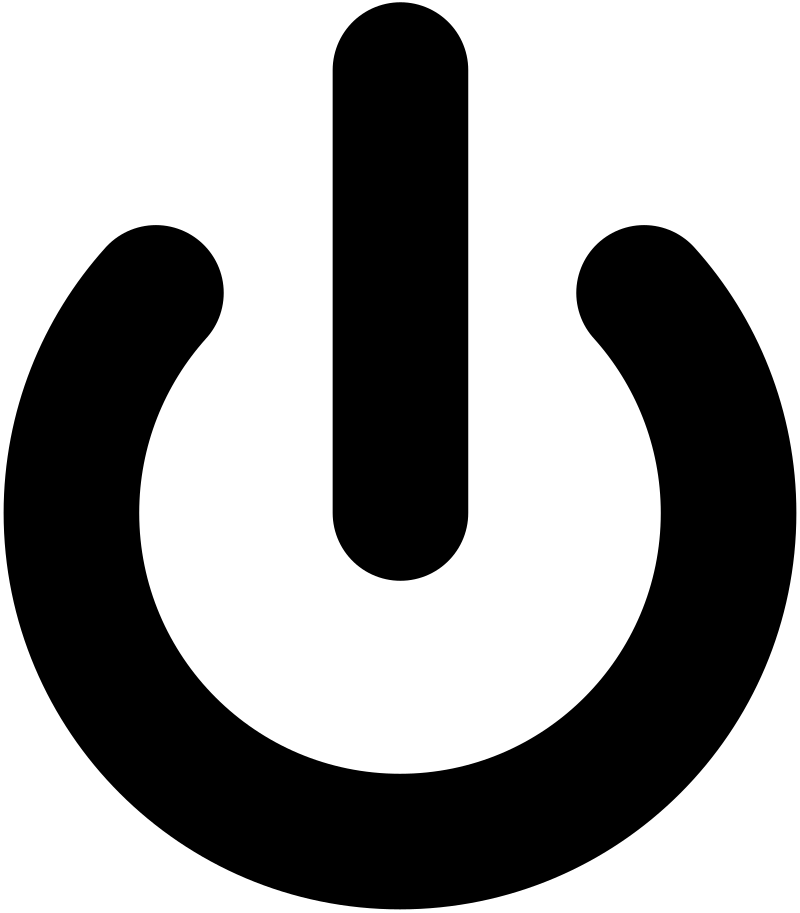 → 重新開機」,就可以進入進階選項。進入進階選項後,再點擊「疑難排解 → 重設此電腦」,電腦就會重新安裝 Windows 系統(用戶可以選擇是否要保留個人檔案)。
→ 重新開機」,就可以進入進階選項。進入進階選項後,再點擊「疑難排解 → 重設此電腦」,電腦就會重新安裝 Windows 系統(用戶可以選擇是否要保留個人檔案)。
這麼做的缺點是,電腦在重新安裝 Windows 系統的過程中會刪除所有第三方應用程式,所以重設完之後就得自己去把原本常用的程式一個個手動載回來。
總結
提醒大家,平時一定要養成「定期備份」的習慣,畢竟電腦平常會執行的程式和服務非常多,一不小心哪邊出意外就可能導致電腦出問題,救的回來還好說,最慘的就是遇到「只能選擇重設或重灌」的情況。
一重灌之後電腦裡的資料就會直接消失不見,要是平常沒有備份資料的習慣,那這些資料就完全撈不回來了喔~
首圖來源:Reddit
資料來源:Microsoft 官方、MakeUseOf、MiniTool Software、SoftwareKeep、Quora





